Ускорение графики
В «Windows XP» как и в предыдущих версиях, чрезмерное количество иконок и обои требуют большого расхода системной памяти. Особенно если рабочий стол — анимированный. Это не слишком заметно, если система оснащена 256 Мб памяти или более, а также производительным процессором (1000 MHZ или более). Если же у вас 64 Мб памяти и Pentium II, то здесь придется экономить, отключая все, что только возможно.
Настройка использования памяти
Если размер физической памяти Вашего компьютера 256 Мб и более, отметьте в рамке «Использование памяти» диалогового окна (Мой компьютер —> Свойства —> Дополнтельно —> Быстродействие —> Параметры —> Дополнительно) параметр «Системный кэш». Если памяти на компьютере меньше 256 Мб, то система будет работать быстрее при установленном значении «Программы».
Уменьшение времени загрузки приложений
Корпорация Microsoft создала параметр, который позволяет ускорить загрузку приложений. Для этого достаточно добавить в свойствах программы ключ «/prefetch:1». Для этого правой клавишей мыши нажмите на ярлыке нужной программы и выберите из меню пункт «Свойства». В строке «Объект» после указания пути к файлу добавьте «/prefetch:1» (пробел перед ключом обязателен).
Отключение анимационных эффектов
Благодаря новому виду и GNOME-подобной поддержке скинов, «Windows XP» выглядит красивее любой предыдущей версии «Windows». Это может снижать реакцию интерфейса (скорость открытия окон). Поэтому если у Вашего компьютера меньше 128 Мб оперативной памяти можно пожертвовать красотой в пользу производительности.
Некоторые настройки выполняются через закладку «Оформление » (Appearance) в свойствах монитора, которые вы можете вызвать, нажав правую клавишу мыши на любой свободной части экрана и выбрав «Свойства» (Properties).
Нажмите клавишу «Эффекты» (Effects) и вы сможете настроить переходы в меню, тени и шрифт, включая новую технологию улучшения читаемости шрифта Microsoft ClearType, предназначенную для ноутбуков и ЖК мониторов.
Откройте «Свойства системы» (System) через «Панель управления» (Control Panel) или нажмите правой клавишей мыши на значок «Мой компьютер» (My Computer) и выберите там «Свойства» (Properties), перейдите на закладку «Дополнительно» (Advanced) и нажмите «Параметры» (Settings) в панели «Производительность» (Performance). Здесь вы можете указать как максимальную производительность, так и максимальную красоту оформления, или выбрать параметры по своему усмотрению.
Перейдите на закладку «Дополнительно» (Advanced) в «Параметрах быстродействия» (Performance Options) и убедитесь, что распределение ресурсов процессора и памяти выставлено на оптимизацию работы программ — вам нужно указывать приоритет фоновых служб и кэша, если только ваш компьютер исполняет роль сервера.
Здесь вы также можете указать размер и местоположение файла подкачки, хотя «Windows XP» и сама сделает это оптимальным образом.
Быстрое переключение между пользователями
Такая функция доступна в обеих версиях «Windows XP», если компьютер не входит в домен. Быстрое переключение позволяет пользователям одного компьютера быстро переключаться между учетными записями без завершения сеанса. Удобная функция, но такое переключение требует большого расхода оперативной памяти. Если в систему вошли два или более пользователей, то настройки каждого пользователя, равно как и запущенные программы сохраняются в памяти при переключении к другому пользователю.
«Windows XP» автоматически отключает быстрое переключение между пользователями, если компьютер оснащен 64 Мб памяти или меньше. Вы также можете отключить эту функцию, для чего зайдите в «Панель управления —> Учетные записи пользователей» (Control Panel —> User Accounts) нажмите кнопку «Переключение пользователей» и уберите галочку с пункта «Использовать быстрое переключение пользователей».
Восстановление системных файлов
Система периодически создает слепки критичных системных файлов (файлы реестра, COM+ база данных, профили пользователей и т.д.) и сохраняет их как «точку отката». Если какое-либо приложение вызовет критическую ошибку в Вашей системе, или что-то важное будет испорчено, вы можете возвратиться в предыдущее состояние — в точку отката.
«Точки отката» автоматически создаются службой «Восстановления системы» (System Restore) при возникновении некоторых ситуаций вроде установки нового приложения, обновления «Windows», установки неподписанного драйвера и т.д. Вы можете и вручную создавать точки отката через интерфейс «Восстановления системы» (System Restore):
(Меню «Пуск» —> Программы —> Стандартные —> Служебные —> Восстановление системы) (Start —> Programs —> Accessories —> System Tools —> System Restore).
Восстановление системных файлов опирается на фоновую службу, которая минимально сказывается на быстродействии и записывает снимки, отнимающие часть дискового пространства. Вы можете вручную отвести максимальный объем дискового пространства для данной службы. Вы также можете полностью отключить службу для всех дисков, для чего нужно поставить флажок «Отключить службу восстановления».
Автоматическая очистка диска
Для проведения очистки жесткого диска от ненужных файлов используется программа «cleanmgr.exe»
Ключи программы:
/d driveletter: — указывает букву диска, которая будет очищаться
/sageset: n — эта команда запускает мастер очистки диска, и создает ключ в реестре для сохранения параметров. Параметр n может принимать значения от 0 до 65535.
/sagerun: n — используется для запуска мастера очистки диска с определенными параметрами, которые были заданы заранее с помощью предыдущего ключа.
Для автоматизации этого процесса можно воспользоваться планировщиком заданий.
Дефрагментация диска
Когда вы устанавливаете и удаляете программы, то в различных областях дискового пространства создаются «дыры». В результате свободное место представляет собой не сплошной блок, оно разбросанно по всему диску. При заполнении свободного пространства файлы также оказываются разбросанными по нескольким секторам, что сильно снижает производительность — при обращении к файлу диску приходится читать не один последовательный участок, а несколько произвольно разбросанных.
В не-NT версиях «Windows», использующих файловые системы FAT16 и FAT32 дефрагментация просто необходима!
В NT-версиях «Windows», использующих файловую систему NTFS, применяются особые меры для сохранения целостности дискового пространства — но фрагментация все равно происходит. Поэтому нужно регулярно дефрагментировать жёсткий диск, причем регулярность зависит от характера Вашей деятельности на компьютере.
Если вы часто устанавливаете и удаляете программы, или вы постоянно создаете, перемещаете или удаляете файлы, то вы должны выполнять дефрагментацию раз в неделю. Если же вы долгое время используете одни и те же приложения, при этом вы не слишком часто перемещаете файлы, то вы можете увеличить промежуток между дефрагментациями до одного месяца. Если вы достаточно часто выполняете дефрагментацию, то вы не заметите ощутимого прироста в производительности после дефрагментации. Это совершенно нормально. Если же прирост явно ощутим, то вы слишком долго не выполняли дефрагментацию.
Отключение ненужных системных функций
Планировщик пакетов QoS (QoS Packet Scheduler), устанавливаемый только в «Windows XP Pro», включает функцию Quality of Service. Данная функция используется для поддержки протокола IPv6, который на сегодня повсеместно не распространен. На данный момент эту службу лучше отключить. Удаление «QoS Packet Scheduler» из свойств соединения не освобождает канал от резервирования 20% пропускной способности канала, в результате чего при модемном соединениии на 33600 kbps реально мы имеем скорость не более 28600. Чтобы это отменить войдите в «Групповую политику», для чего откройте: «Меню «Пуск» —> Выполнить» и введите «gpedit.msc». Затем в разделе «Конфигурация компьютера» (Computer configuration) выберите «Административные шаблоны» (Administrative templates), затем — «Сеть» (Network), а затем — «Диспетчер пакетов QoS» (QoS Packet Sheduler). Выберите из списка опцию «Ограничить резервируемую пропускную способность» (Limit reservable bandwidth), установите галочку «Включен» (Enabled) и установите количество процентов равное нулю.
Далее откройте «Сетевые подключения» (Network Connections) в «Панели управления» (Control Panel), щёлкните свое соединение правой кнопкой мыши и нажмите пункт «Свойства» (Properties). На закладке «Сеть» (Networking) убедитесь, что протокол «QoS Packet Scheduler» подключен, то есть он есть в списке и напротив него стоит флажок. Если его там нет, то добавьте из списка (через кнопку «Установить» (system)).
Служба индексирования создает индексы содержимого и свойств документов на локальном жестком диске и на общих сетевых дисках. Имеется возможность контроля за включением сведений в индексы. Служба индексирования работает непрерывно и почти не нуждается в обслуживании. При этом она расходует большое количество ресурсов процессора. Если вы не пользуетесь активно поиском по контексту файлов, то данную службу можно отключить. Для этого:
* Откройте «Панель управления —> Установка и удаление программ —> Установка компонентов Windows»
В появившемся списке убирите галочку напротив «Службы индексирования», хотя это актуально лишь в том случае, если Вы сами включили её, так как по умолчанию она отключена.
* Откройте «Мой компьютер», кликните правой клавишей мыши на иконке жесткого диска и выберите пункт «Свойства». В самом низу открывшегося окна вы увидите галочку напротив пункта «Разрешить индексирование диска для быстрого поиска». Вот эту самую галочку и следует убрать. После нажатия кнопок «Применить» или «ОК» появится новое окно, в котором вам будет задан вопрос, применить ли выбранные атрибуты только к текущему диску или и ко вложенным файлам и папкам тоже. Окончательное исполнение данной процедуры может занять пару минут (смотря сколько у вас файлов на диске), но в результате вы сможете наслаждаться немного более быстрой работой ОС. Естественно, что работает это только для дисков с файловой системой NTFS.
По умолчанию, поиск в «Windows XP» производится и в zip-архивах. Скорость поиска возрастет, если отключить эту службу. Для этого необходимо в командной строке набрать:
«regsvr32 c:\winnt\\system32\zipfldr.dll /u»
или же
«regsvr32 c:\windows\\system32\zipfldr.dll /u»
Для включения поиска в «zip»-архивах:
«regsvr32 c:\winnt\\system32\zipfldr.dll»
или же
«regsvr32 c:\windows\\system32\zipfldr.dll»
Удаление «скрытых» компонентов «Windows XP»
В отличие от «Windows 9*/NT», в процессе установки «Windows XP» нет возможности выбирать необходимые компоненты, однако при этом в окне «Установка и удаление компонентов Windows» (Add/Remove Windows Components), что присутствует в апплете «Установка и удаление программ» (Add or Remove Programs) «Контрольной панели» (Control Panel), многие из составляющих «Windows» скрыты. Для решения этой проблемы откройте системную папку «Inf» (по умолчанию — C:\Windows\Inf), найдите в ней файл «sysoc.inf», откройте его и удалите во всех строках слово «HIDE». Главное при этом — оставить неизменным формат файла, то есть следует удалять только «HIDE», оставляя запятые до и после этого слова.
Для примера — исходная строка и та, что должна получиться:
«msmsgs=msgrocm.dll,OcEntry,msmsgs.inf,hide,7»
«msmsgs=msgrocm.dll,OcEntry,msmsgs.inf,,7»
Сохраните файл «sysoc.inf», откройте «Установка и удаление компонентов Windows» (Add/Remove Windows Components) и увидите значительно более длинный список, чем тот, что был до этого. Правда, и в этом случае много удалить не получится.
Настройка жёсткого диска
Проверьте настройки жёсткого диска, поскольку файл подкачки находится на диске. Правильная конфигурация его влияет на скорость работы системы. В свойствах системы откройте закладку «Оборудование» (Hardware) и нажмите кнопку «Диспетчер устройств» (Device Manager) (либо, открыв свойства любого диска в «Проводнике», закладка Оборудование (Hardware) нажмите кнопку «Свойства» (Properties)) и просмотрите свойства вашего жесткого диска. Убедитесь, что стоит отметка «Активизировать кэширование записи для этого диска» (Enable write caching on the disk) в закладке «Политика» (Polices).
Убедитесь что режим DMA включён для всех IDE устройств системы. Проверить можно в «Диспетчер устройств» (Device Manager): IDE ATA/ATAPI controllers —> Primary/Secondary IDE Channel —> Advanced Settings.
Настройка автоматически выполняемых программ
Одна из типичных проблем, связанных с производительностью, это запуск большого числа программ в процессе загрузки «Windows XP». В результате работа операционной системы существенно замедляется.
Подробнее про способы автозагрузки приложений см. Автозапуск программ при загрузке «Windows».
А способы запретить автозагрузку приложений см. Доступ («Реестр Wimdows»).
Обращение системы к AVI-файлам
Чтобы устранить проблемы, возникающие в «Windows XP» при перемещении и удалении AVI-файлов, когда система сообщает, что файл занят программой, откройте (Меню «Пуск» —> Выполнить) и наберите в строке ввода следующую команду:
«regsvr32 /u %SystemRoot%\system32\shmedia.dll»
при этом вкладка «Сводка» в свойствах AVI-файла будет отсутствовать. Не будет работать предварительный просмотр в «Проводнике», что значительно ускорит открытие папок, содержащих большое количество AVI-файлов.
Для отмены этой настройки выполните команду: «regsvr32 %SystemRoot%\system32\shmedia.dll»
Отключение служб (сервисов) «Windows XP»
Определенная часть запускаемых по умолчанию системных служб «Windows XP» конечному пользователю не нужна, к тому же они занимают системную память, замедляя работу системы. Вы можете отключить часть запускаемых по умолчанию сервисов, в зависимости от назначения и способа использования компьютера.
Отключить их можно при помощи стандартной программы «Настройка системы» (msconfig.exe). Для её запуска откройте (Меню «Пуск» —> Выполнить) и наберите в строке ввода «msconfig», нажмите «ОК», перейдите в открывшемся окне программы на вкладку «Службы» и сбросьте флажки напротив тех служб, которые в вашей системе не используются.
Для более подробной настройки откройте: (Меню «Пуск» —> Панель управления —> Администрирование —> Службы). Если Вы случайно изменили настройку службы и забыли параметры установленные по умолчанию, воспользуйтесь разделом справки:
(Службы —> Основные понятия —> Стандартная настройка служб),
здесь приведены настройки наиболее важных служб «Windows XP»
Автоматическое обновление (Automatic Updates).
Учитывая, что обновлять систему можно и вручную, имеет смысл отключить эту службу. Особенно в том случае, если нет постоянного соединения с Интернетом. Следует только не забыть не только отключить службу, но и отменить Автоматическое обновление в одноименной закладке Свойствах системы (System Properties).
Службы IPSEC (IPSEC Services).
Сервис безопасности протокола TCP/IP. Если вы не пользуетесь этим протоколом (в частности, не пользуетесь Интернетом), то можно этот сервис выключить.
Служба сообщений (Messenger).
Отвечает за прием и отправку сообщений, посланных администратором. При отсутствии сети (и администратора) абсолютно бесполезна.
Спулер печати (Print Spooler).
Если принтера нет, то он не нужен.
Служба обнаружения SSDP (SSDP Discovery).
Обеспечивает работу подключаемых устройств, поддерживающих UPnP (универсальная система Plug & Play, которая, по задумке, должна связывать компьютер с самой различной бытовой техникой, вроде пылесоса или холодильника.
Telnet.
Обеспечивает возможность соединения и удалённой работы по протоколу telnet. Если не знаете (и не хотите знать), что это такое, то эту службу можно отключить
Беспроводная настройка (Wireless zero configuration).
Служба автоматической настройки беспроводных сетей стандарта 803.11 и 803.11b. Если таковых не имеется, то и служба не нужна.







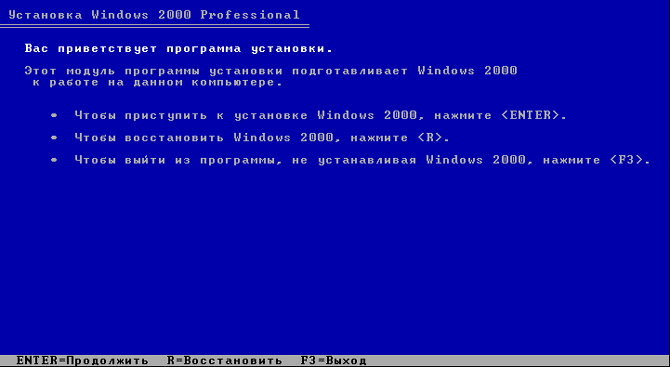
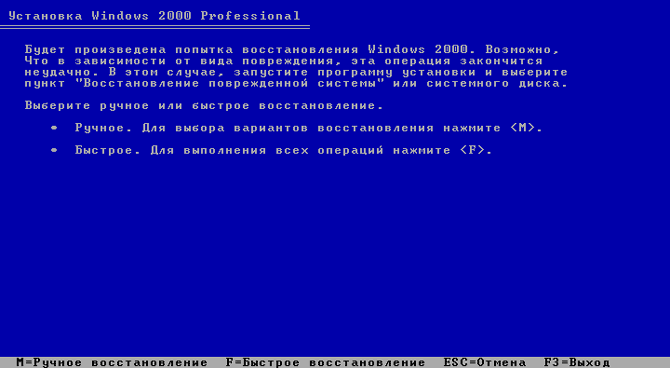
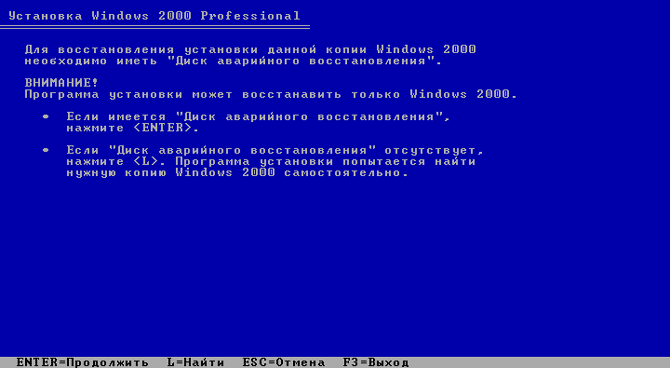
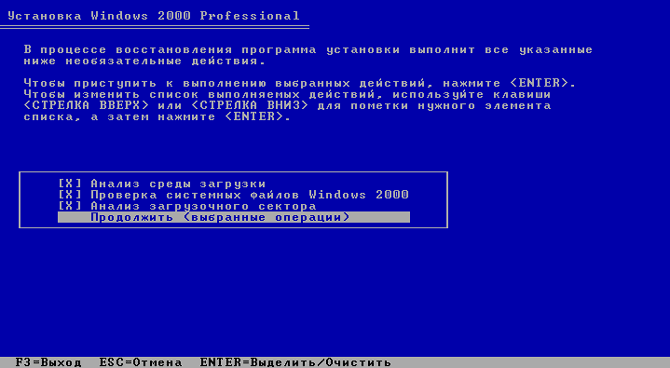
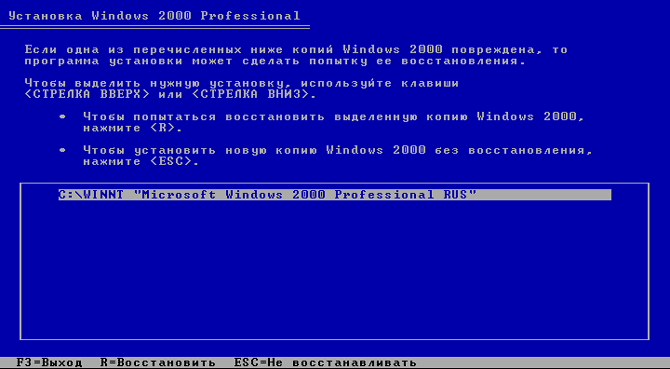
 ). Не секрет что оптимальным разделением дисков по функционалу является "система - диск С , все остальное - диск D". Таким образом поставив большой рамер кластера на диск С вы теряете объем только за счет системы, а не прочего мусора из хранилища. В общем решать вам самим. что вам больше нужно. Строго не судите попытался тщательно разжевать чтобы всем было понятно
). Не секрет что оптимальным разделением дисков по функционалу является "система - диск С , все остальное - диск D". Таким образом поставив большой рамер кластера на диск С вы теряете объем только за счет системы, а не прочего мусора из хранилища. В общем решать вам самим. что вам больше нужно. Строго не судите попытался тщательно разжевать чтобы всем было понятно 
