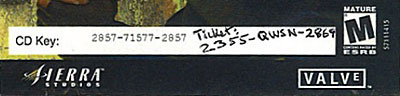Устранение проблем с сетевым подключением
1.Брандмауэр
Смотрите в теме Использование брандмауэра вместе со Steam, как правильно
сконфигурировать ваш брандмауэр для Steam.
Примечание: Если вы устанавливаете Steam в первый раз или Steam недавно был
обновлен, брандмауэр может не давать Steam подключаться к Сети Steam — даже
если Steam работал корректно перед тем, как было применено обновление.
Использование брандмауэра со Steam (Unable to load library Steam.dll)
1.Закройте клиент Steam и удалите все пункты со следующими исполняемыми файлы из списка правил брандмауэра:
* steaminstall.exe
* steam.exe
* hl.exe
* hl2.exe
* steamTmp.exe
Правила для этих исполняемых файлов нужно будет переназначить вашему брандмауэру.
2.Откройте Steam, чтобы позволить вашему брандмауэру переназначить правила для исполняемых файлов Steam. Если ваш межсетевой экран не попросит вас установить правила, настройки безопасности могут быть слишком высокими — в этом случае вам будет необходимо изменить их, чтобы брандмауэр выдавал запросы на создание правил.
Откройте по запросу для исполняемых файлов Steam все TCP и UDP порты.
3.перезагрузите ваш компьютер и запустите Steam.
Если проблема останется, пожалуйста, смотрите в теме Решение проблем с сетевым подключением дальнейшие рекомендации по устранению неполадок.
Устранение проблем с сетевым подключением
Фоновые приложения
Просмотрите Программы, конфликтующие со Steam и переконфигурируйте, отключите или
удалите любые программы, которые могут не давать Steam и играм Valve подключаться.
Скрытые процессы
Некоторые приложения могут загружаться, когда запускается Windows, и показаны явно. Например, они не показываются на панели задач Windows, но они могут быть среди некоторых из ваших активных процессов, используя ресурсы вашей системы. Эти программы могут вызывать падения и другие трудности с использованием Steam и игрой в игры.
Пожалуйста, обратитесь к статье Как отключить фоновые приложения для получения инструкций по отключения несущественных фоновых программ и запрещению бесшумной загрузки фоновых программ при запуске Windows.
Отключение фоновых приложений
Многие приложения устанавливают себя на автоматический запуск при загрузке вашего компьютера. Некоторые процессы должны запускаться при загрузке, но многие не требуют этого для того, чтобы приложение работало правильно.
Ненужные фоновые приложения могут вызывать:
* Снижение производительности.
* Ошибки в процессе установки.
* Проблемы со звуком/видео в игре.
* Падения и другие ошибки.
Чтобы решить проблему, мы предлагаем вам закрыть все ненужные фоновые приложения для проверки. Используйте следующие инструкции, чтобы отключить фоновые приложения:
Для Windows XP
* Нажмите Пуск и выберите Выполнить.
* Введите msconfig и нажмите Ok.
Если ваш компьютер находится в режиме Обычный Запуск, сделайте следующее:
* Нажмите на кнопку Выборочный Запуск.
* Уберите галочку напротив строки Загружать Элементы Автозагрузки.
* Выберите вкладку Службы и отметьте Не отображать службы Microsoft.
* Нажмите Отключить все.
* Нажмите Применить и Закрыть.
* Перезагрузитесь, когда вам будет предложено.
* Если после перезагрузки появится окно настройки системы — закройте его. Нажмите Нет если вам предложат перезагрузиться.
Если ваш компьютер находится в режиме Выборочный Запуск, сделайте следующее:
* Выберите закладку Автозагрузка.
* Запомните/запишите элементы автозагрузки отмеченные галочкой.
* Выберите Отключить все.
* Идите в закладку Службы и отметьте Не отображать службы Microsoft.
* Запомните/запишите элементы автозагрузки отмеченные галочкой.
* Нажмите Отключить все.
* Нажмите Применить и Закрыть.
* Перезагрузитесь, когда вам будет предложено.
* Если после перезагрузки появится окно настройки системы — закройте его. Нажмите Нет если вам предложат перезагрузиться.
Если программа работает хорошо, значит можно сделать вывод, что проблему вызывали некоторые из фоновых программ.
Чтобы определить конфликтующую программу, следуйте приведенной ниже инструкции:
1. Нажмите Пуск, Выполнить, введите msconfig и нажмите Ok.
2. Выберите закладку Автозагрузка и нажмите Включить все.
3. Выберите закладку Службы и отметьте Не отображать службы Microsoft.
4. Нажмите Включить все. Если компьютер находился в состоянии Выборочный Запуск, включите службы, соответствующие тем, которые вы записали ранее.
5. Отключите один из сервисов в списке.
6. Нажмите Принять, Закрыть и перезагрузите компьютер, когда будет предложено.
7. Поиграйте в игру, чтобы проверить производительность.
Выводы
* Если проблема решена, отключенный сервис (пункт 5) вызывает проблему. Чтобы играть в игру, вы должны отключить этот сервис.
* Если проблема до сих пор не решена, тогда отключите другой сервис из списка и повторите пункты 1-7.
Если проблема до сих пор не решена, проверьте элементы автозагрузки, которые могут конфликтовать с игрой.
1. Нажмите Пуск, Выполнить, введите msconfig и нажмите Ok.
2. Выберите закладку Services и нажмите Включить все. Если компьютер находился в состоянии Выборочный Запуск, включите службы, соответствующие тем, которые вы записали ранее.
3. Выберите закладку Startup и нажмите Включить все. Если компьютер находился в состоянии Выборочный Запуск, включите службы, соответствующие тем, которые вы записали ранее.
4. Отключите один из элементов автозагрузки в списке.
5. Нажмите Принять, Закрыть и перезапустите компьютер.
* Поиграйте в игру, чтобы проверить производительность. Если проблема не проявляется, значит, этот сервис, запущенный в системе, вызывает проблему.
* Если проблема возникает, проверьте элементы автозагрузки, не проверенные в предыдущей попытке.
* Отключите другой элемент автозагрузки и повторите пункты 1-5.
Если вышеупомянутые инструкции не помогают решить проблему, следуйте инструкциям, приведенным ниже, чтобы отменить изменения, сделанные в вашей Утилите Настройки Системы (msconfig):
1. Нажмите Пуск, Выполнить, введите msconfig и нажмите Ok..
2. Выберите закладку Автозагрузка и нажмите Включить все. Если компьютер находился в состоянии Выборочный Запуск, включите службы, соответствующие тем, которые вы записали ранее.
3. Выберите закладку Службы и отметьте Не отображать службы Microsoft.
4. Нажмите Включить все или включите службы, соответствующие тем, которые вы записали ранее.
5. Нажмите Принять, Закрыть.
6. Перезагрузитесь, когда вам будет предложено.